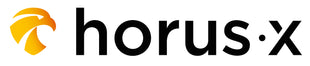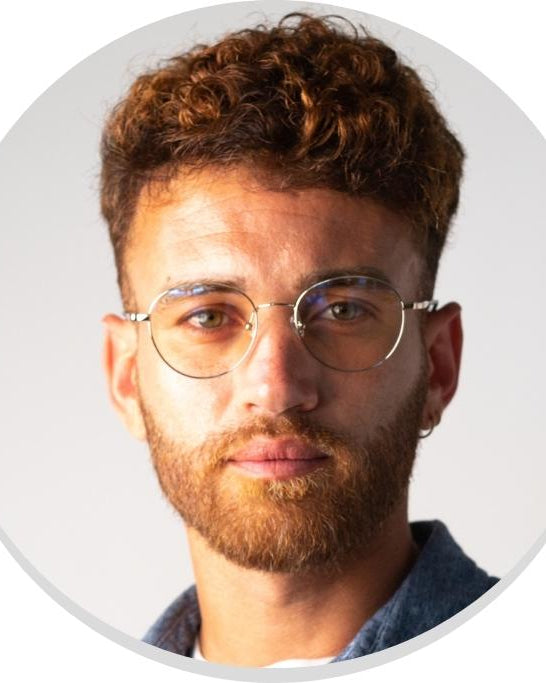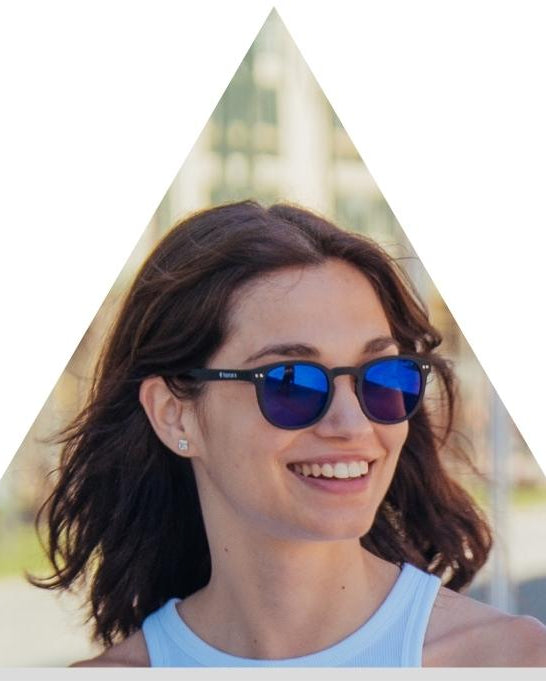Thanks to Covid-19, more of us work from home now than ever before. Was it always the future?
Probably. But thanks to the world shutting down in 2021, it happened faster than anyone expected. In fact, one in five people now work remotely and 16% of companies are fully remote.
Those numbers are only going to increase. But working from home comes with its own set of challenges – a good set-up, is a big one. Just like in the office, the accessories, tools and supplies you use to do your day-to-day work have to be top-notch: that's why choosing the right monitor for your needs is so important.
In our guide, we’ll talk you through different options for finding the best screen for working from home.
The best display monitors for your home office
The best screens for teleworking, at a glance:
| Dell E242HS | Basic, HD, 24 inches | $134.99 |
| HP E24 | HD, 24 inches, good connectivity | $204.00 |
| Dell S2722DC | 27 inches QHD | $259.99 |
| LG Ultrafine 27UL550P-W | 27 inches 4K | $329.99 |
| Asus ZenScreen Go | 15.6 inches HD portable | $399.00 |
Dell E242HS - $134.99

Size: 23.8 inches
Resolution: Full HD 1920 x 1080 pixels
Connectivity: 1 HDMI port
Highlights: LCD screen with VA panel, 60 Hz refresh rate
This Dell monitor is a good value for money, especially if you are looking to buy an additional monitor to work at home. Easy to connect, it offers rather satisfactory visual comfort with its 23.8 inches and its full HD resolution. As one of the best budget monitors, it’s available in several sizes.
HP E24 - $204

Size: 23.8 inches
Resolution: Full HD 1920 x 1080 pixels, 75Hz refresh rate
Connectivity: 4 x USB-A port, 1 x USB-B port, 1 HDMI port and 1 Display port
Highlights: IPS monitor panel, adjustable height and tilt, screen rotation and pivot
Another entry-level screen for the home office, but this one comes with a sound bar! So, whether it’s calming mindful music, or you like to work with blaring beats, you’ll get stereo sound from this monitor.
This screen’s big advantage though, is its height-adjustability and good connectivity.
Dell 27 USB-C Monitor - S2722DC - $259.99

Size: 27 inches
Resolution: QHD 2560 x 1440 pixels
Connectivity: 2 HDMI ports, USB-C monitor, 2 USB 3.2 Gen 1
Highlights: IPS panel LCD display, adjustable height, tilt, pivot and rotation
We're moving up to 27 inches in Quad HD with this versatile model standing on a height-adjustable base with an ultra-slim design.
LG Ultrafine 27UL550P-W - $329.99

Size: 27 inches
Resolution: 4K
Connectivity: 2 HMDI, 1 Display port
Highlights: IPS panel LCD screen, HDR quality, height adjustable, tiltable, rotation possible
If you use your monitor for gaming, you might want to invest in a screen that has a top-tier visual output. In which case, this LG Ultrafine 4k monitor will fit both your work and play needs. Plus, the quality is top-notch at that price point.
Asus ZenScreen GO MB16AWP - $399

Size: 15.6 inches
Resolution: Full HD 1920 x 1080 pixels
Connectivity: 2 x USB-C ports, mini HDMI ports, headphone jack
Highlights: Battery included, ultra-slim and lightweight (780 g), landscape or portrait mode, pouch included
The Asus ZenScreen Go MB16AP is the best portable monitor as it combines lightness and performance. You just need to connect your laptop, your smartphone or even your switch via USB to have a second screen ready to use.
💡 Note: These screen choices are geared towards office work and web browsing. Obviously, if you're into video editing or photography, we'd advise you to opt for a larger model and higher resolution.
Laptop, desktop computer, external monitor: Which screen type is best for remote work?

Let’s start from the beginning.
Assuming you’re already used to working from home, you probably already have a laptop or desktop computer that fulfils your needs. But for long-term working life, a multiple monitors are always immensely helpful.
In fact, we’d go as far as to say it’s an essential part of any good home office set-up.
But in case you’re looking to upgrade your whole design, let’s also consider your computer needs.
So, PC or laptop?
It all depends on your activity and habits, but if you want to use your laptop, aim for a screen big enough to be comfortable. Computers 14” and under are mainly designed for mobility, not for the home office, so we recommend looking for larger screen sizes.
It’s also important for your health and wellbeing. The National Institute for Research and Safety in France found that when regularly teleworking, if your screen is too small and you don’t use an external mouse and keyboard, you’re more at risk of developing a musculoskeletal disorder due to poor posture.
With a small monitor you also have an increased risk of eye fatigue, or Computer Vision Syndrome. This causes migraines, itchy eyes, and blurred vision. If you start experiencing these symptoms, it’s time to change your PC screen.
Of course, if you're often on the move, we definitely still recommend investing in a laptop with a smaller screen. You’d look a bit weird hauling your PC tower and home screen under your arm.
But for working at home, we recommend a larger screen, even if it means buying an external screen to connect via HDMI.
With a wider viewing angle, an adapted screen resolution and size as well as an adjustable height, you will quickly feel as snug as a bug in a rug when you’re in your home office.
What specs are important when buying a computer monitor? Resolution, size, refresh rate…

The ideal screen for teleworking is a minimum of 19 inches
Working on a screen that’s too small or not fit for purpose will just result in tired eyes.
For optimal comfort, we recommend:
- A laptop with a screen size of 15 inches or above
- A monitor with a minimum size of 19 inches
- A 24-inch minimum external screen
As part of ensuring your screen size is right, and you’re comfortable, you also need to know how far away from the screen you should sit.
Depending on the size, your eyes should be positioned a different distance away:
💻 For a 24-inch screen: at least 50cm from your eyes
💻 30-inch screen: At least 70cm distance
🖥️ For screens between 40 and 60 inches (like your television, for example): It’s recommended to position yourself at least 1m away
And as we’ve already mentioned, two screens are better than one. A lot of office and computer-based jobs are streamlined and simplified by adding a second screen. If you’re someone with a lot of tabs and windows open at once, try out a dual monitor setup to see if it works for you.
💡Don’t forget: When working from home we strongly advise you invest in a separate ergonomic keyboard and mouse to support your set-up.
Choose a resolution size of 1080p or higher

Size isn’t everything… but it can be important when looking at screen resolution. Resolution is an important consideration for your visual comfort and working ease.
🤓But what exactly is screen resolution?
Simply, it’s the display dimensions (width and height), provided in pixel density (px). As the screen resolution increases images are more detailed, because the screen has more pixels to display the graphics. A low resolution, or one not adapted to the size of your screen, impacts the sharpness of the display.
So, if you work on a computer all day, adjusting the resolution correctly is fundamental. If you can’t see clearly, it’s uncomfortable and in the long run, tires out your little eyes.
The common screen resolutions on the market:
- 720 x 576 pixels: This is called SD, or standard dimension, and it's uncommon to see outside of episodes of the Flintstone's.
- 1280 x 720 pixels: This TV is ready for HD. At this point though, HD is pretty standard, so be aware that with this screen, you are purchasing a lesser quality product.
- 1920 x 1080 pixels: This is full HD (FH), the most common resolution for series, videos, films and video games. It is also the one recommended for a screen up to 24 inches. Very sufficient for work.
- 2560 × 1440 pixels: QHD, Quad HD, ou encore WQHD, ideal for screens that sit at about 27 inches.
- 3840 x 2160 pixel: More suitable for larger screens, between 27 inches and 32 inches, this is the famous Ultra HD or 4K resolution (depending on the manufacturer). Ideal for gamers or those who work with creative content.
5k and 8k resolutions do also exist. However, the technology has not quite caught up to support these in most instances. Although they are increasingly commonly used by movie and video game enthusiasts due to their exceptional resolution, picture quality and color rendering. To the point that there is debate about the ability of the human eye to really see the difference between the screen… and reality. Maybe we’re already in the Matrix….
Refresh rate: What you need to know

Did you think it was over? Not at all! Other parameters for choosing the right screen include the response time and the refresh rate.
The refresh rate is the number of times per second your screen displays an image.
This is expressed in Hertz (Hz).
For example, a rate of 60Hz means your screen updates the displayed image 60 times per second. But depending on what you’re watching or doing, you might need a higher refresh rate.
These higher refresh rates (75 Hz, 120 Hz or even 144 Hz) will reduce the sensation of blur, make the display smoother, and increase your visual comfort. Especially if you need to scroll through data quickly.
This also holds true for gamers or those who watch a lot of videos.
The response time is the time it will take for a pixel to change from one color to another (given in milliseconds, or ms).
This factor affects your comfort, since a shorter response time reduces motion blur and possible trails behind moving objects.
For office use, a response time of 5 to 10 ms is suitable. For graphic design or video editing, you need a faster response time between 1 and 5ms.
Curved screens: useful for working from home?

Previously rather popular among video game enthusiasts, curved screens are becoming more widespread in the office, as they adapt better to our field of vision.
The curved sides are closer to your eyes, which reduces the risk of eye fatigue compared to a flat screen, while increasing the feeling of immersion. Plus, as a nice little bonus: you can also use this screen once work is done to convert your desk into the ultimate gaming setup.
But there is a downside.
A curved monitor is only good for individual working. If you’re trying to work collaboratively with multiple people, they will struggle to see the full screen and will lose visibility at the side as it does not suit a wide viewing angle. Dual screen fans also tend to prefer flat screens for the same reason when shifting quickly between two monitors.
Don’t forget to try out different options and see what’s best for you! Your comfort is the priority!
Teleworking and ergonomics: Our advice for good posture

So, your set up is ready and looking swish.
But what about you? All our comfortable recommendations are meaningless if your back is aching after 2 hours.
You need to adopt a good working posture:
- ↕️ Raise your screen to eye level: It is extremely important to have your screen in your line of sight, without having to lower your head. Opt for a screen support, a height-adjustable monitor or a lifting arm. You can also choose a screen that you can tilt and swivel according to your needs to avoid neck pain.
- ↔️ Respect the correct distance between the screen and your eyes: We mentioned this a little earlier, but keep at least 50cm away, increasing the distance depending on screen size.
- 🔆 Adjust the brightness: Finding the ideal brightness for your eyes not only increases your productivity but also (and above all) preserves your eyes when you work long hours on the computer.
- ⚙️ Adjust the size of icons and text if necessary: A little change that can make all the difference in terms of comfort. Increase the size of your text or icons according to your needs in the display settings.
- 🔵 Limit the ravages of blue light by reducing your screen time, taking regular breaks, practicing the 20-20-20 technique and investing in effective and stylish anti-blue light glasses.
💡 You probably know that a good screen is not enough alone when working long hours on the computer. You need good posture, regular breaks and don’t forget to protect your eyes with anti-blue light glasses.
The best screen for work from home: Final thoughts
In recent years, more and more people are working from home, either part or full-time.
To have an effective setup, you need the right screen for working remotely.
Small laptop screens are not necessarily ideal for working long hours. You expose yourself to eye fatigue, but also to MSDs due to poor posture.
Although, if you are one of those people who work from home on a laptop, we won't throw stones at you. We’ll just recommend equipping yourself with a laptop stand or, even better, an external screen.
When considering a monitor for home office use, whether it’s a single screen or dual monitors, you need to consider the size, resolution and connectivity options available. Don’t forget to also consider response and refresh rate if they’re useful for your work, but these are more important for those who want to use their screen for gaming or high-power performance programs.
Most of the time in the home office, you're not aiming for the ultimate gamer's screen, but rather visual comfort, so there's no need to blow your wages on a top-line screen!
We recommend: a 24” screen, full HD resolution, adjustable in height or installed at eye level using a stand or arm (or a VESA stand). The key is to work on two screens, so you can access all the applications and windows you need quickly.